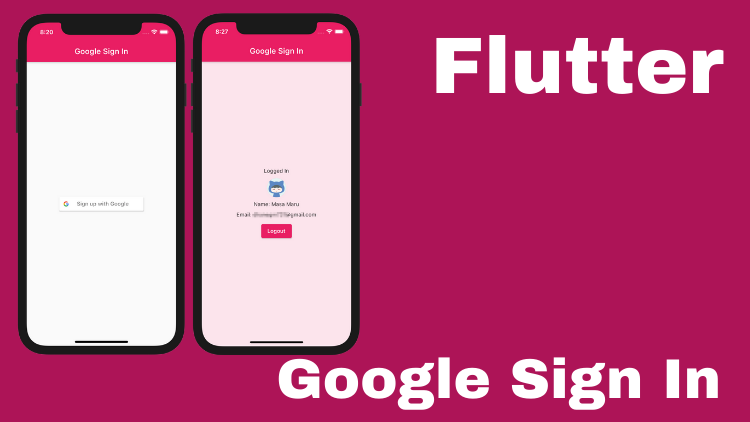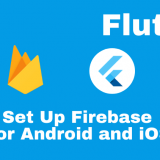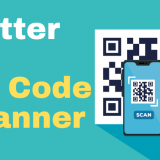今回は、FlutterアプリにFirebase Authenticationを使って Google Sign In を行う方法をご紹介します。
Firebase Authentication は FIrebase が提供している機能で、メールとパスワードによる認証だけでなく、twitterやApple、Facebookとの認証も提供されています。これを利用することで、簡単にログイン認証機能をつくることができます。
作るものは サインインボタンを表示して、認証後にアイコン、名前、メールアドレス、ログアウトボタンを表示します。
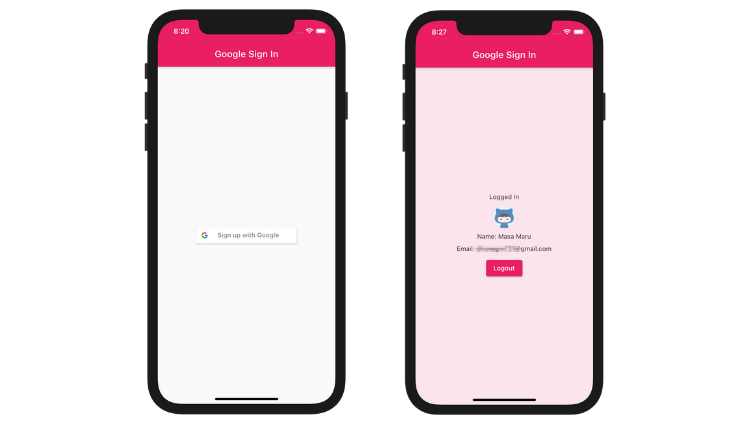
では Googleアカウントを利用してサインインする手順をご紹介していきます。
ITエンジニアが利用したい転職エージェントNo.1
Firebase Authenticationの設定
まず Firebase コンソールでプロジェクトを作成する必要があります。詳細な手順は以下の記事でご紹介しています。
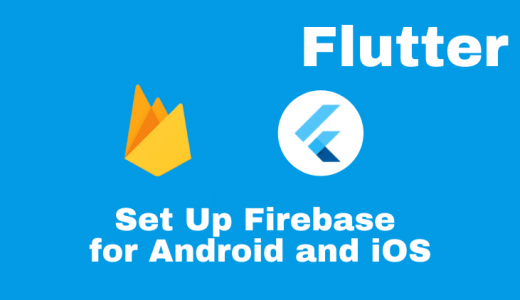 [Flutter] 初心者でも簡単に導入可能!Firebaseのセットアップ方法
[Flutter] 初心者でも簡単に導入可能!Firebaseのセットアップ方法
プロジェクトの作成が終わったら、Authentication のユーザの認証と管理をクリックします。
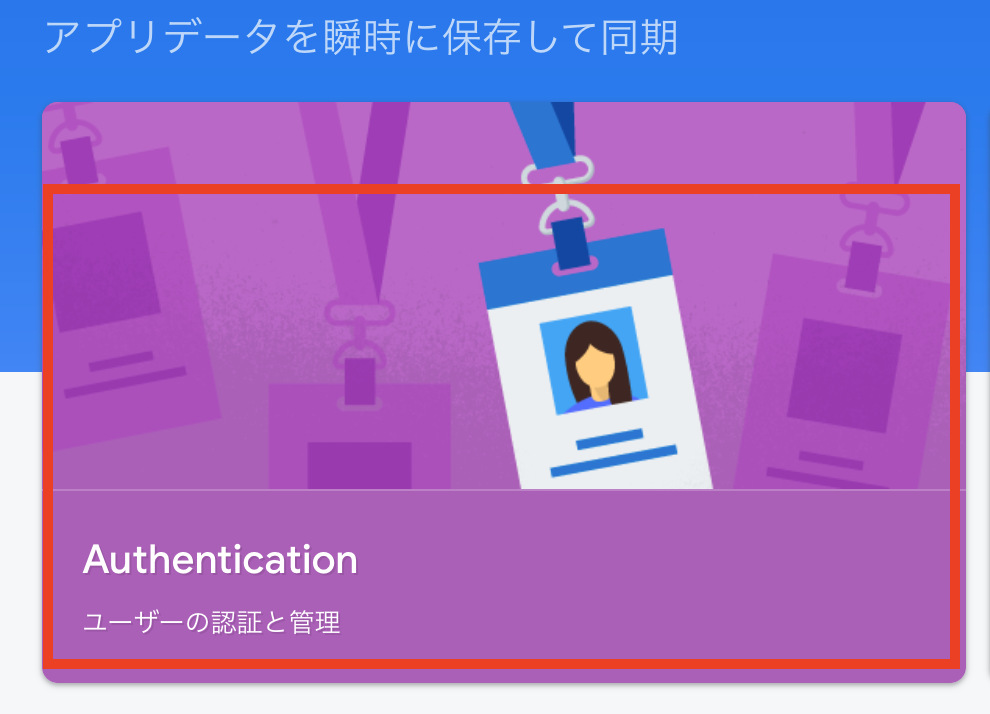
「始める」ボタンをクリックします。
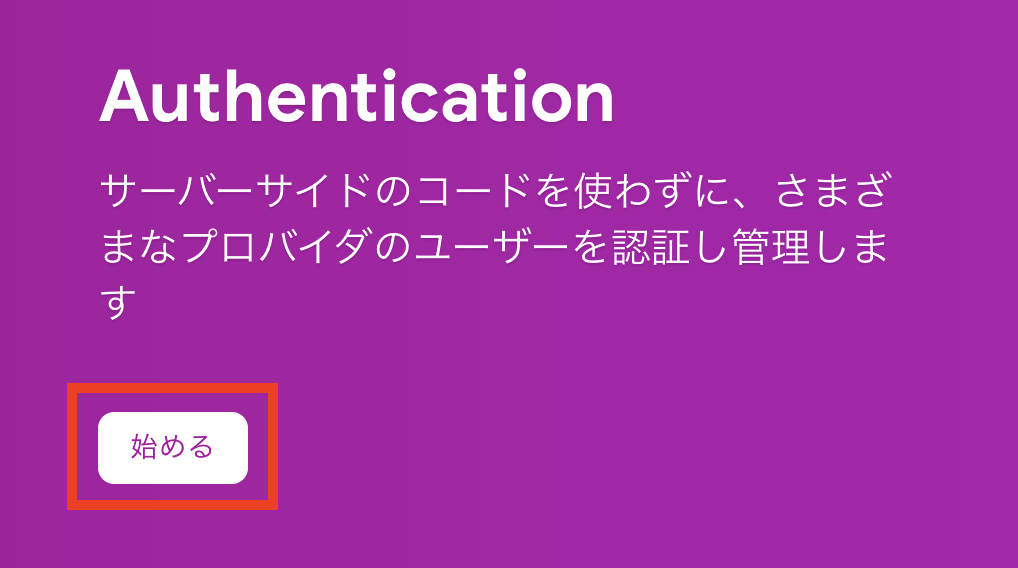
画面上部の「Sign-in method」をクリックして「Google」欄の右端のペンマークをクリックします。
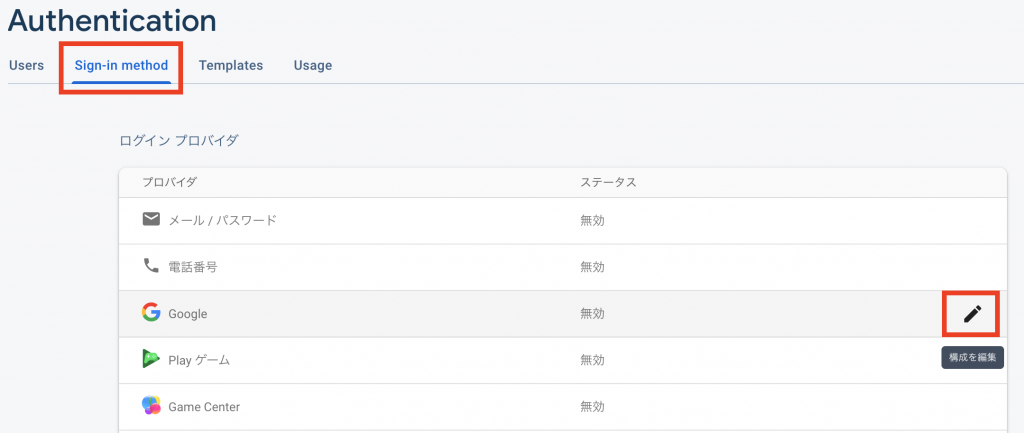
次の画面で右上のスライドを「有効」に変更、サポートメールを選択して「保存」ボタンをクリックします。
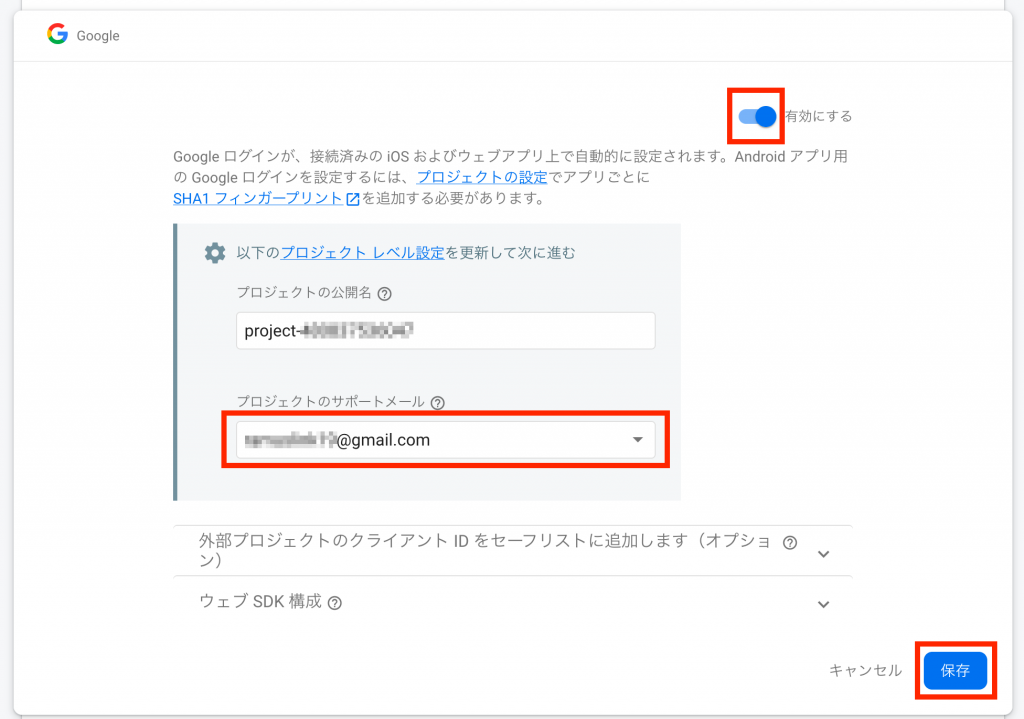
Googleのステータスが「有効」になっていることを確認しましょう。
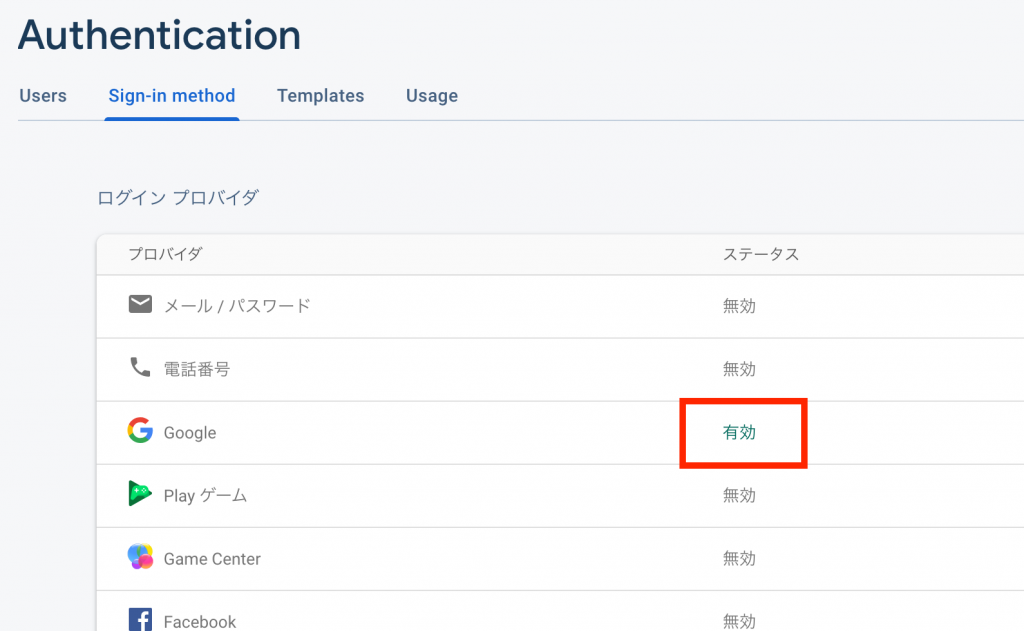
AndroidでのGoogleサインインを行うには、Firebaseのプロジェクトの設定で、SHA 証明書フィンガープリントを設定する必要があるようです。コマンドラインから keytool を実行して、SHA-1とSHA-256の値を設定します。
$ keytool -list -v \
-alias androiddebugkey -keystore ~/.android/debug.keystore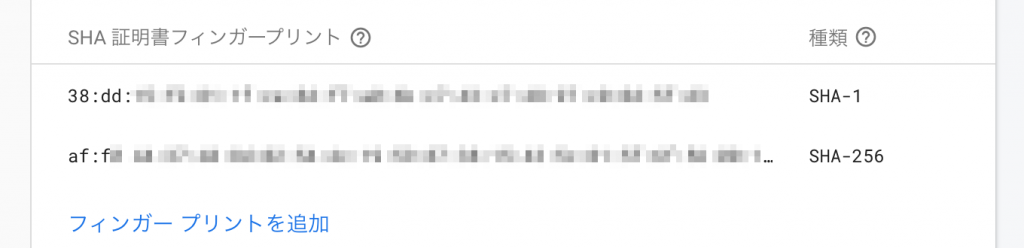
iOS では google_sing_in パッケージの公式に記載されている通り Info.plist に CFBundleURLTypes を追加する必要があります。CFBundleURLSchemes には、GoogleService-info.plist のREVERSED_CLIENT_ID の値をコピペすればOKです。
<key>CFBundleURLTypes</key>
<array>
<dict>
<key>CFBundleTypeRole</key>
<string>Editor</string>
<key>CFBundleURLSchemes</key>
<array>
<string>com.googleusercontent.apps.48083753xxxx-xxxxxxxxxxxxxxxxxxxxxxxxx</string>
</array>
</dict>
</array>Firebase関連パッケージのインストール
Firebase とGoogleサインインボタン、riverpod を使うためのパッケージをインストールするために、pubspec.yaml ファイルに以下のように追加し、flutter pub get でインストールします。
dependencies:
flutter:
sdk: flutter
cupertino_icons: ^1.0.0
//以下の4つを追加
firebase_auth: ^0.18.3
google_sign_in: ^4.5.6
flutter_riverpod: ^0.12.0
flutter_signin_button: ^1.1.0Flutterでの実装
今回は状態遷移に flutter_riverpod をしていますので、provider や stateful ウィジェットを使う場合は適宜読みかえてください。
プロバイダを定義してmain関数でFirebaseの初期化を行います。
final googleSignInProvider =
ChangeNotifierProvider((ref) => GoogleSignInProvider());
Future<void> main() async {
WidgetsFlutterBinding.ensureInitialized();
await Firebase.initializeApp();
runApp(ProviderScope(child: MyApp()));
}
ChangeNotifier を継承した Google認証用のクラスを作成します。
class GoogleSignInProvider extends ChangeNotifier {
final googleSignIn = GoogleSignIn();
bool _isSignIn;
GoogleSignInProvider() {
_isSignIn = false;
}
bool get isSignIn => _isSignIn;
set isSignIn(bool isSignIn) {
_isSignIn = isSignIn;
notifyListeners();
}
//ログイン
Future login() async {
isSignIn = true;
final user = await googleSignIn.signIn();
if (user == null) {
isSignIn = false;
return;
} else {
final auth = await user.authentication;
final credential = GoogleAuthProvider.credential(
accessToken: auth.accessToken,
idToken: auth.idToken,
);
await FirebaseAuth.instance.signInWithCredential(credential);
isSignIn = false;
}
}
//ログアウト
void logout() async {
await googleSignIn.disconnect();
FirebaseAuth.instance.signOut();
}
}画面表示は、StreamBuilder で FirebaseAuth をチェックして、Google側の処理を待っている状態では、インジケータを表示します。処理が戻ってきて snapshot.hasData があれば、currentUser からユーザの画像URL、名前、メールアドレスを取得して表示します。
snapshot.hasData がなければ、 「Sign up with Google」のログインボタンを表示します。flutter_signin_button パッケージをインストールしたので、SignInButton ウィジェットを使用しています。
class MyHomePage extends StatelessWidget {
@override
Widget build(BuildContext context) {
return Consumer(builder: (context, watch, child) {
final provider = watch(googleSignInProvider);
return Scaffold(
appBar: AppBar(
title: Text('Google Sign In'),
),
body: StreamBuilder(
stream: FirebaseAuth.instance.authStateChanges(),
builder: (context, snapshot) {
if (provider.isSignIn) {
return Center(child: CircularProgressIndicator());
} else if (snapshot.hasData) {
final user = FirebaseAuth.instance.currentUser;
return Container(
alignment: Alignment.center,
color: Colors.pink[50],
child: Column(
mainAxisAlignment: MainAxisAlignment.center,
crossAxisAlignment: CrossAxisAlignment.center,
children: [
Text('Logged In'),
SizedBox(height: 10),
CircleAvatar(
maxRadius: 25,
backgroundImage: NetworkImage(user.photoURL)),
SizedBox(height: 10),
Text('Name: ' + user.displayName),
SizedBox(height: 10),
Text('Email: ' + user.email),
SizedBox(height: 10),
ElevatedButton(
onPressed: () {
context.read(googleSignInProvider).logout();
},
child: Text('Logout'),
),
],
),
);
} else {
return Center(
child: Column(
mainAxisAlignment: MainAxisAlignment.center,
children: [
SignInButton(
Buttons.Google,
text: "Sign up with Google",
onPressed: () {
context.read(googleSignInProvider).login();
},
),
],
),
);
}
}),
);
});
}
}ログイン画面で「Sign up with Google」 ボタンをタップします。
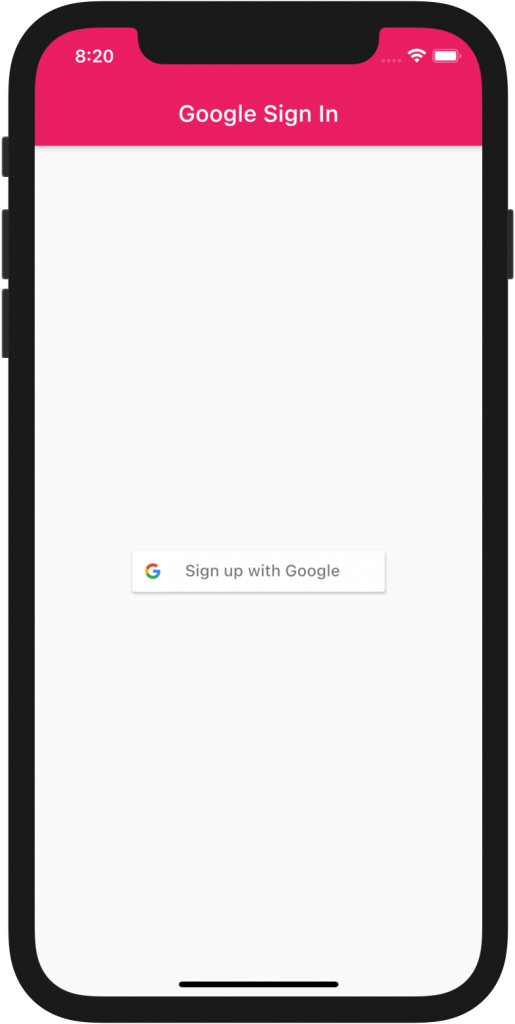
Continue をタップします。
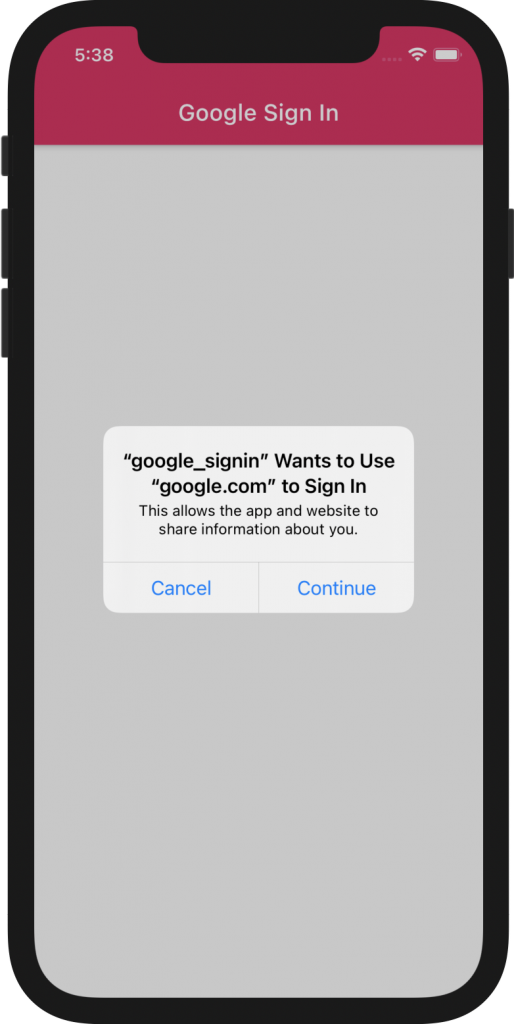
Googleアカウントのメールアドレスとパスワードを入力します。
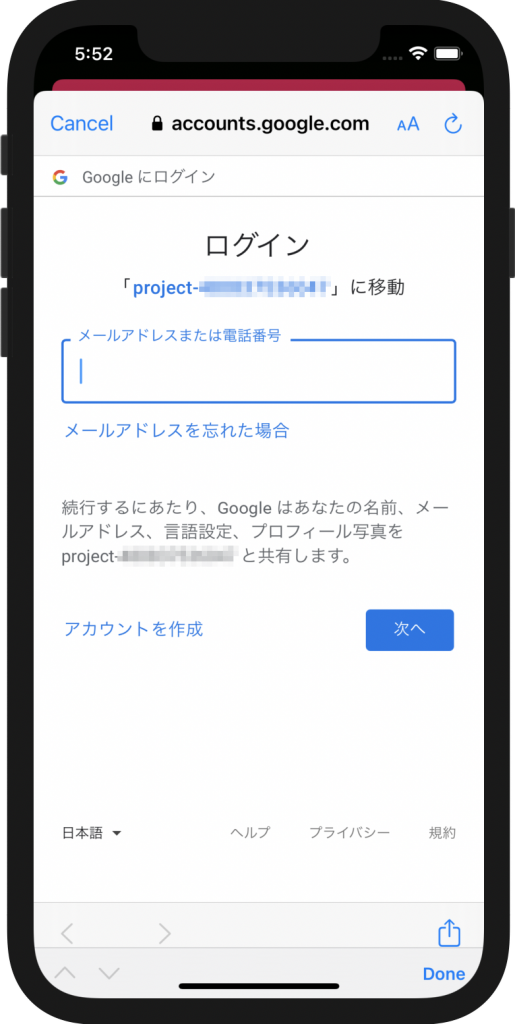
認証されるとユーザの画像、名前、メールアドレスを表示します。ログアウトボタンをタップするとログアウトしてログイン画面を表示します。
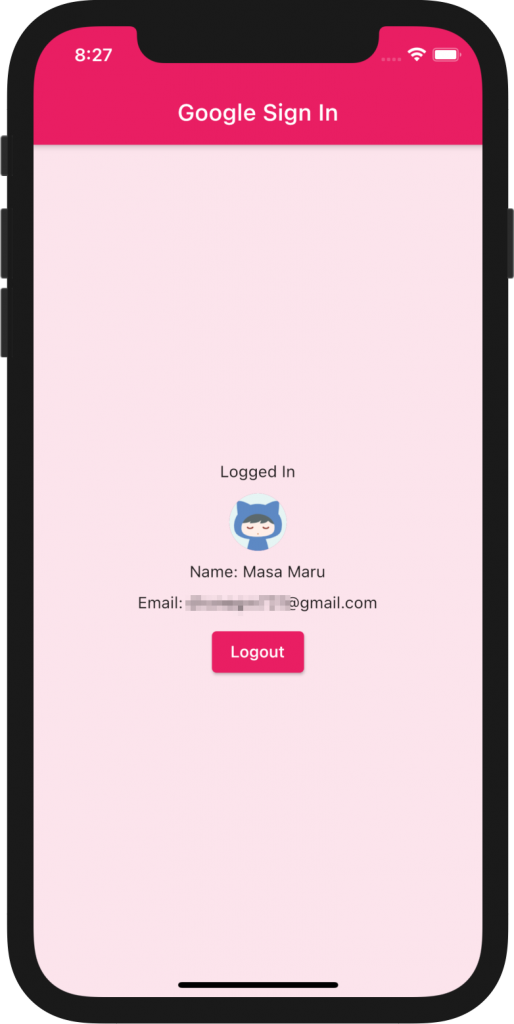
お疲れさまでした!
まとめ
今回は Flutter アプリにおける Firebase Authentication を利用した Google サインインの方法をご紹介しました。
設定も実装も難しくないので導入しやすいですし、他の Github や twitter、Facebook も同様に簡単にできるかはまだわかりませんが、試したらまた記事にしたいと思います。
ソースコードは、Github にあげてあります。
副業プログラミングで稼ぐやり方は、masamaru blogで解説していますのでぜひチェックしてみてください。
masamaru blog – 副業プログラミング、ブログ情報
転職を目指しているITエンジニアの方は、レバテックキャリアがおすすめですよ。